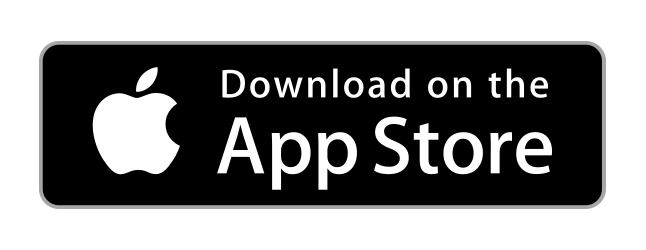Task Management
Creating Tasks
Creating Tasks within Groups
Group Leaders are able to create tasks for individual members or a group of members as a whole. To create a task, the Group Leader needs to go to the group page, and find the tab labeled "Tasks". This will bring you to a page that show all active and completed tasks.
Click "+Add" and the task creation page will be displayed. You can then edit:
- Name of the task
- Is it required
- Due date (Month, day and time of day)
- Add to Calendar: Option to add the task as a private event on the calendar.
- Assign to just yourself. If set to yes, on save you'll be redirected to the listing of to-do's rather than to the member selection screen to assign the task to. This allows you to quickly add tasks into the system with associating settings for yourself only. If you leave this option blank, or choose the option No, the members list will display allowing you to add these folks to the group.
- Once completed, click "Create" to save the task.

After creation, the tasks page under the Group will also display the number of participants that have not completed it and the total number of participants within the task.
As a standard member or a regular member in any groups, you can view all of your tasks from the My Tasks page. This can be accessed through the left bar of the Dashboard or the widget at the top of the page in Dashboard. Here, it will display all tasks from every group you are in. You can also mark these tasks as "Completed" or "Pending".
Creating Tasks as an Admin outside of Groups
Admins can click on the My To Do's left menu item to create new tasks for themselves using the steps above or assign to others. Unlike Member Groups, when adding members to the task, the creator will see all members within your account. Within groups, the group leader can only tag their group members.
To Do Reminders
In order to receive a reminder for an upcoming task, a few settings need to be toggled on by your account owner within your account settings.
- Allow System Texting: Enable this option to allow reminders to be sent via text.
- Allow Mass Mail: Enable this option to allow reminders to be sent via email.
With the settings set above, users can then establish reminders for their tasks. To do so, a task must have the option of 'Add to Calendar' set to yes. The user can then click on the calendar entry to establish a reminder in the 'Reminders' tab.
No questions yet.