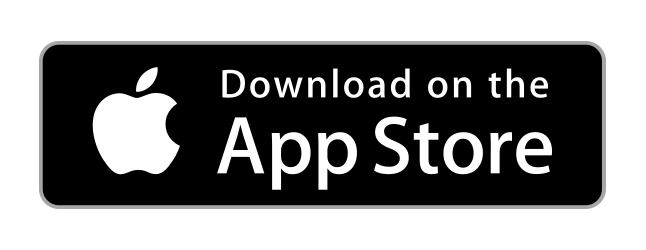Mass Communications Quick Start
There are several ways you can mass communicate with your members. Utilize mass notifications, meant for your quick updates or news) by following the steps below. Ensure your account owner has enabled email notifications and text notifications within your account settings to utilize these features. If you are wanting to send out mass email (such as a bulletin, weekly update, news, etc) with more than a 1500 character limit and have full html control, you'll want to use our Mass eMail / eNews module. Click here to read our Mass Mailing help article.
Sending Quick Notifications at the Account Level
Account Owners and Administrators can click on the "Back Office" left menu item and then select the 'Mass Notify' link to send out notifications via email, text, or both to their members. When doing so, you can select your various member groups, contacts (non-member / non-user accounts) but may be old contacts or folks that's moved away that you still want to blast to, and / or individual members. If someone exists in multiple areas such as you may be a group member in more than one group you select, we'll scrub the list for duplicates before sending. To quickly select 'All Members' so you can blast to everyone, click the Members tab and click the 'Add All Members' button to the blast.
Sending Quick Notifications at the Member Group Level
Group Leaders can click their admin tab > mass notification within their group to send out notifications via email, text, or both, and only to their group members. When sending out mass notifications from within the group, you can specify the format (text, email, or both) but not the type of the recipient. The group leader will have an option to include group members' parents should they choose to do so.
NOTE: You can enter up to 1500 characters for your notification. For text messages, this message will be broken up into 160 character segments and charged as a per segment send. Most modern phones will combine all of these segments so that it appears as a single message to the end user, however, a charge does happen per segment of 160 characters regardless of how many characters you have.
Text Notification Number
1-833-600-0365 is used for our outbound number for any text notifications sent from our system. This number allows everyone to be able to save the number if needed as a contact so they know who it is from, and ensures they do not block the number.
STOP & UNSTOP Requests
We honor text notification unsubscribe requests. Anyone can reply with STOP to cancel all future text notifications sent from our system regardless of who they are from or where they were generated at. If the person has already deleted the text and is unable to reply with STOP, they can do so on a future message. To undo a previously sent STOP request, they can either reply to an existing message with UNSTOP or they can send UNSTOP to our text sending notification number listed above.
Forms Notifications (Custom Forms, Registrations, Donations)
If you have added the SMS/Texting add on to any form, or if you have entered the needed settings to send email notifications on the form's submission, you'll be charged the a la carte rates for doing so per email and text sent. The reason we charge for these is every form regardless of type has the ability to display a confirmation message to the end user on submit. Sending email and / or text notifications to the submitter is above and beyond the standard confirmation message that is displayed and would be considered and additional cost. In other words, we do not just charge the a la carte pricing for texting and email notifications on 'Mass Notify' and Mass Mail (enews).
Account owners can adjust the 'account setting' for allowing text and email notifications within their "Back Office" tab -> 'Manage Account' link. When these are set to off, form email notifications will not send even if set within the form settings. The SMS add on will not be available to add to a form if its corresponding setting is off as well.
Form Email Notifications
- Access the Form you'd like to add email notifications to by clicking on the "Forms/Registrations" or "Online Giving" tabs in the left menu.]
- Click the 'Actions' button on the form line item you'd like to edit. It will display a drop down of choices, click, 'Settings'.
- Click the 'Notification Settings' tab.
- Enter the various Email Notification Settings that you'd like to set for the form. When the form is submitted, email notifications will be triggered based on the input you entered.
Form Text Notifications
- Access the Form you'd like to add email notifications to by clicking on the "Forms/Registrations" or "Online Giving" tabs in the left menu.]
- Click the 'Actions' button on the form line item you'd like to edit. It will display a drop down of choices, click, 'Add-Ons'.
- Click the + Twilio SMS link to add a text notification add on to your form.
- Enter the various settings to establish a text notification add on to your form.
- To: This is where you can enter {{ placeholder }} to use form elements from the form (such as a telephone text input) to automatically use that field for text notifications. You can also enter USA based phone numbers. Want to send to multiple numbers, just separate the data by a comma. So for example you could use {{telinput}},111-222-3333,111-223-3444 where telinput would be the input automatically displayed to you when typing in {{ within the field.
- Click the Update or Create button to create or update the form add on.
No questions yet.