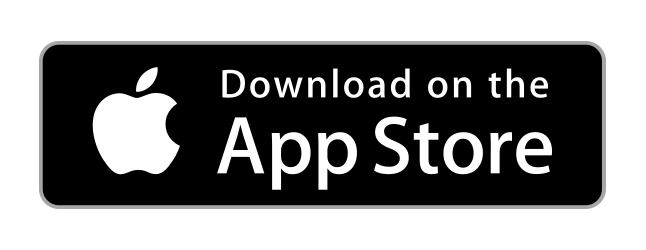Polls / Surveys
The Poll / Survey is a custom form 'type' that allows you to create a form as a poll, accept answers / see live results, and create a member drop down as a selectable option when completing the poll. An example of this is that you might be getting ready for an awards night, and you want your members to be able to vote on the 'Person of the Year'. You could setup a dropdown of users (you can select who appears in the dropdown) so that when folks view the poll live, they can select the name of the person they'd like to vote for. As an admin, or the original creator, you can view the results to see how many responses you had, top scoring answers for each question, print the results, view graphical data, etc.
As stated above, you will want to familiarize yourself with the Custom Forms module, as this is essentially that module with some additional settings to make it Poll / Survey.
Click here to read about creating and managing custom forms. This is where you can limit the number of responses, who should have access, sharing options, notifications, and much more.
Creating a Poll / Survey
- Click the 'Polls / Surveys' left main menu item.
- To create a prebuilt poll with its various associated settings, choose the 'Add From Template' button and select your form type. This allows you to create the form with most settings, and even add-ons already configured for you.
- To create a poll from scratch as a blank template, click the '+ Create Form' button to add a form.
- Add the various form elements you need to your form to accept information. You can do this by clicking on each item or via drag and drop.
Click here to read more on our Form Builder tool, how it works, and how to use it efficiently. - Click "Save Form". A modal window will appear with 3 options:
- Continue editing the form.
- Go to Advanced Form Settings
- Go to Form Manager
Poll / Survey Specific Settings
Poll Form Type
- Click the 'Polls / Surveys' left main menu item.
- Next, click the Admin button dropdown beside the poll you are wanting to edit.
- Click Settings.
- Scroll to the bottom of the settings, and for Form Types, select Poll / Survey. This setting makes this form be a 'Poll / Survey'.
Poll Member Select List / Dropdown (for end user selection)
- You will want to already have your poll questions created within your form and saved before completing this step. Ensure you have created form questions using a select list (dropdown) so that you can associate each dropdown to a member select list that you'll create in the steps below. You can have more than 1 select list (of different members in each list) on your form.
- Click the 'Polls / Surveys' left main menu item.
- Next, click the Admin button dropdown beside the poll you are wanting to edit.
- Click Settings.
- Scroll to the bottom of the settings, and click the 'Manage Forms Lists' button.
- To create a new member selection list, click the '+ Add' button.
- Give the list a name, and choose the select list (dropdown) that you created when creating the poll / form.
- Choose the members that you'd like to bind to the select list and then click Save. The associated select list input will now be a dropdown of the chosen members you selected when viewing the poll / survey live.
- You can adjust the status of the list (on / off) at anytime if you'd like.
Update / Delete a Poll Member List
- To update or delete a list, click the Poll / Survey left menu item.
- Next, click the Admin button dropdown beside the poll you are wanting to edit.
- Click Settings.
- Scroll to the bottom of the settings, and click the 'Manage Forms Lists' button.
- This will display the various member list(s) you've created. Click the 'Actions' button beside the list you are wanting to work with and choose Update or Delete accordingly.
Viewing Poll / Survey Results
- Click the 'Polls / Surveys' left main menu item.
- Click the 'Actions' button drop down to the right of the Poll you are wanting to view the results for.
- Click the 'Poll / Survey' report. This will show you live data for the responses you have received, including the number of responses and form data.
- To print the results, click the 'Print' link in the upper right hand area of the screen.
- Note: Form questions that accept text input such as a person's name or email address will not display / print on the report or be used in calculations. Only form questions that have preset answers to choose from, and thus can have calculations ran against for tabulation and graphs will be displayed. To see the manually input data from your form, you'll want to view the submissions manager of the form. You can do this by clicking on the Polls / Surveys left menu item > Actions Drop down by the form you are wanting to view the results for, and click Actions -> Submissions.
No questions yet.