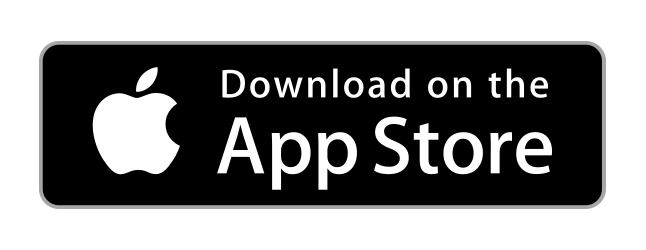Member Groups
Adding & Managing Members & Overview Video
This page allows you access to all of the groups that you are involved in. You can pick which group page you want to visit using the dropdown within the dashboard. Within each page, you can visit the home of the group page, view resources within the group, add or takeaway group members, view and assign jobs or scores, add tasks for members and use the "Admin" tab that is accessible for group leaders and higher.
Home
In the home tab, you can view the group leader info which displays the name of the group leader(s) and their contact info. You can also view leader notes that may talk about the purpose of the group or and information regarding the group.
Group announcements can also be viewed here. These are messages that can be scrolled through if they exceed the page and can be seen as long as the group leader allows them to.

Resources
Resources is a dropdown that you can choose the options:
- Info - Could be basic information on the class
- Files - Where materials that relevant or needed within the group can be posted
- Discussion - A note can be made to discuss a topic or anything within the group page and all members of the group can respond
- History - An changes made within the group can be seen here
Group Discussions
Within the Member Group, click on the Resources tab > Discussions link. Here, Group Leaders can create a discussion that creates a rolling thread that members can reply to.
Creating a Discussion
To create a Discussion:
- Go to the Group Page and click the "Resources" dropdown
- Choose "Discussion"
- Click "Add New Note"
- Use the text box to create the Discussion or prompt
- Check the boxes to send the Discussion to the members' texts, emails or to post on their Dashboards as a notification
- Click "Save"


The Discussion is then posted and is able for the members to comment. Only the members of the group can see the Discussion on their dashboard and they can even save or delete their comments.
Team
Here you can view all of the members within the group. You can view each member's contact information and if they allow email notifications or text notifications. To add members to your group, click the 'Add' button at the top. This will display a list of all the members in your database that are not already part of the group. You can remove any members that are not involved within the group with the 'Remove from event' button at the far right of their name. This is useful when you may change up group participants or class members after a class change.

If you want to add members, you can click the "Add" button and a full list of all members within the church that are logged on to our site can be viewed with boxes by their names to check and add to the group.
Data
In Data, you can see and add activities that can be added by the members. These activities can include service acts or events that have been achieved. Each member can list what occurred, the date they did the activity, if points are achieved, and the group leaders can approve or decline the events.

Tasks
Tasks can be added as homework or assignments for the members. These can only be added by the group leader and has information that can be added such as:
- Name of the task
- Date
- Is it required?
- The status of the task
You can also view the number of members that haven't completed the task and the total number of participants listed within the task. You can also edit the task after it was created, mark the task as complete and delete the task. All of these options are available at the far right of the task.
Admin
The Admin tab can be used only by the group leader. In this drop down you can use the options of editing the info page, changing the Group Leader note that is seen on the Home Group Page, create announcements, send out mass notify messages that can be received through email or text and mark attendance for group meetings or events.
Under Attendance, you can create meetings or events, mark them as required or not, set and date and finally mark students as present or not. This can only be seen by the group leader. You can also edit and delete the attendance posts after it has been created using the buttons at the far right of the page.
Parents
You can view group activity of your children as a parent. A few things have to be setup to ensure this happens.
- Access the 'My Account' tab on the left and choose to 'Manage User Account'.
- Select 'Yes' for the Is Parent question.
- Ensure your admin or account owner has created a family unit with each of your family members in it.
If these settings are in place, you are able to access the groups your children are associated with in a 'view only' mode. This allows you to see their activity and or anything assigned to them that may need to be addressed.

Group Auto Filters / Force Filters
This is a useful setting for creating a group of folks, or moving folks from group to group, based on custom profile fields. The custom profile fields have a setting for each field type called an 'alias'. This is what is used to filter your groups. Groups Auto Update (Global Setting set by Account Owner in Back Office > Admin Actions > Account Settings. This parent setting allows your member group filters that folks may create in member groups to have their filter criteria ran nightly. This will run the criteria against your database and perform the filters you set to move members into groups. This setting is also at the member group filter creation step, but this setting will override the filter level setting. Therefore, if a member group filter is set to auto date within its settings, but this setting is off here under your account settings, the member group update will not occur during the night.
Group Auto Update Local Setting (at Group level). To setup filters to group members by criteria, that can update on save (or clicking update) if you are not manually running the update nightly via the setting above....
- Click the Memmber Groups left menu tab.
- Click the Admin button dropdown.
- Click the Manage Member Filters link.
- To create a new filter, click the Create Filter button.
- Ensure the profile form selection is set to "Custom Profile Fields" so that the filter knows to use member fields to run against.
- Set your conditions, and click save.
- To run your filter, click the criteria name that already exists, and click save / update and the filter will run.
Related Questions
No questions yet.